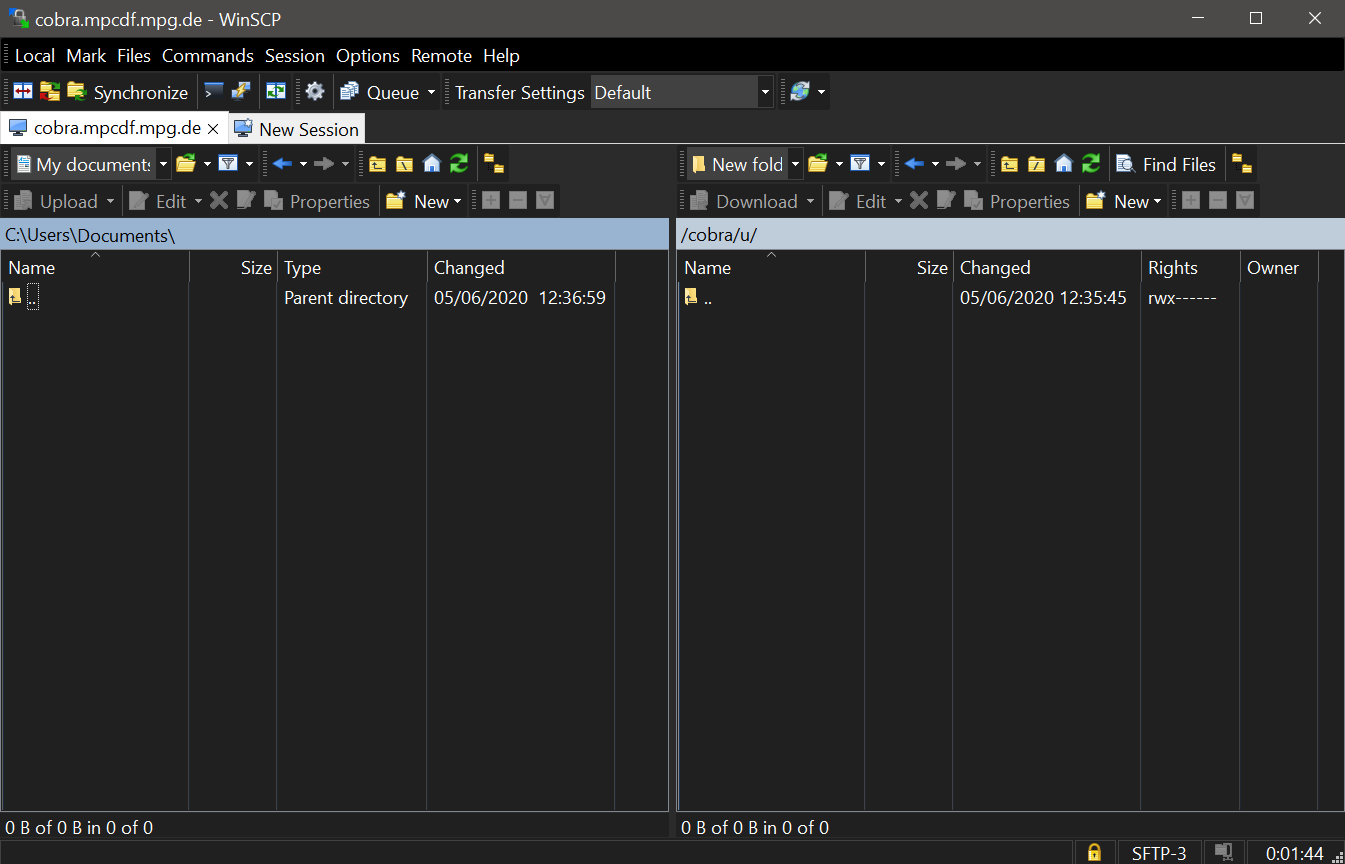Accessing your files on the clusters from outside of the campus using a Windows machine
Download the WinSCP from https://winscp.net/eng/downloads.php
If you have downloaded the portable version (WinSCP-5.*-Portable.zip), just extract the compressed zip file.
If you have downloaded the WinSCP installer (WinSCP-5.*-Setup.exe), run the installer and follow the steps. Check out the WinSCP installation guide for more detailed info: https://winscp.net/eng/docs/guide_install
Run the WinSCP.exe which you extracted/installed in step 1.
Click on “Advanced…” button on the login window.
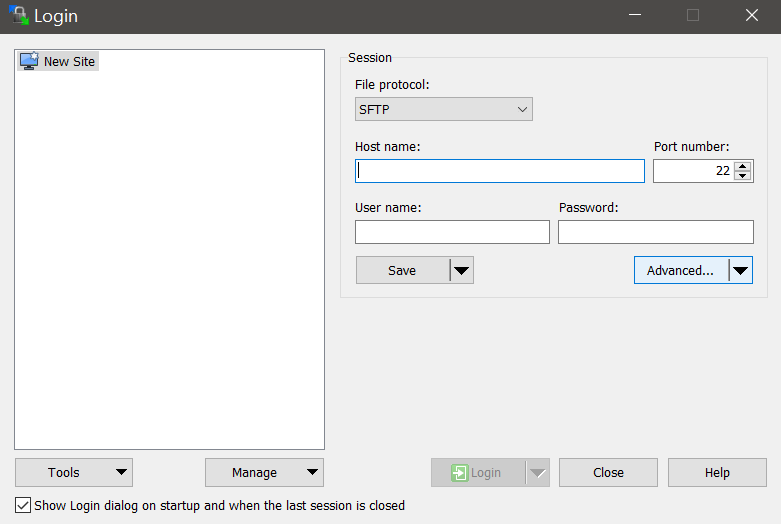
Go to the connection > tunnel section, click on the “Connect through SSH tunnel” box, enter the URL for one of the gateway machines in the field for the tunnel host name, enter your username, and click OK.
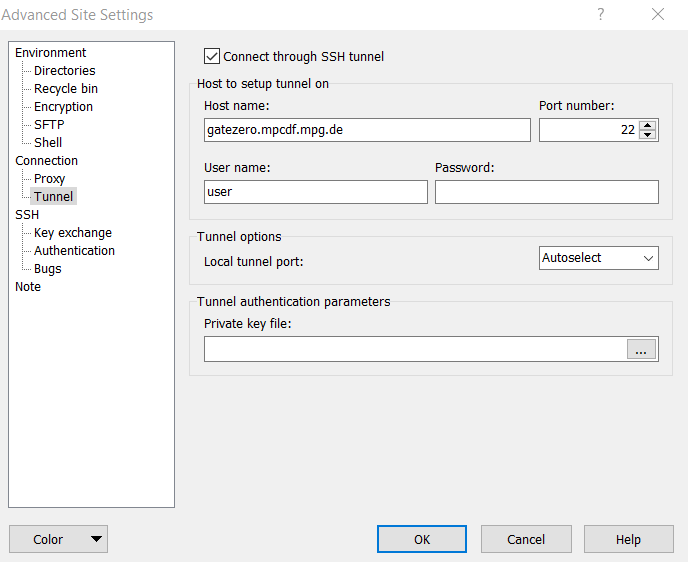
Back in the login window, enter the URL for the cluster you want to access e.g. raven.mpcdf.mpg.de, enter your username and click save button.
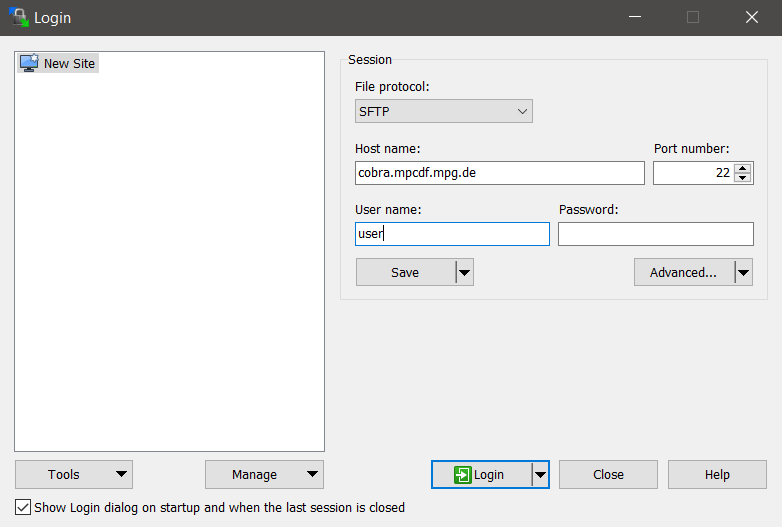
Choose a name for this session configuration in the “Site name” field, and click OK.
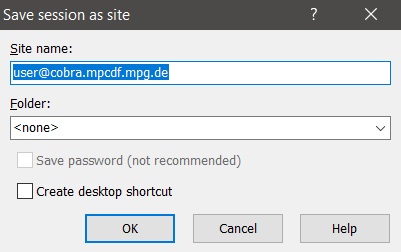
Back in the login window, your chosen site name will appear in the list. Choose this site and click on the Login button.
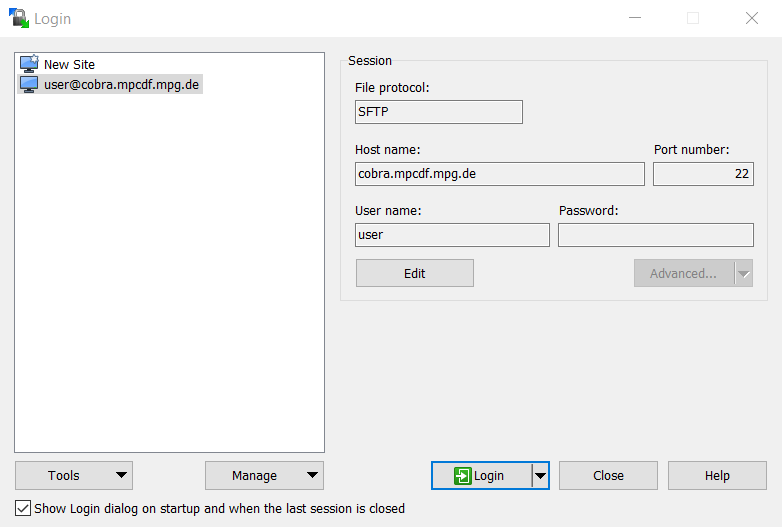
You will be connected to the gateway machine. If this is the first time you are connecting to the server, the server’s host key information will be shown. You can find the host key of our gate machines here. Click Yes to proceed.
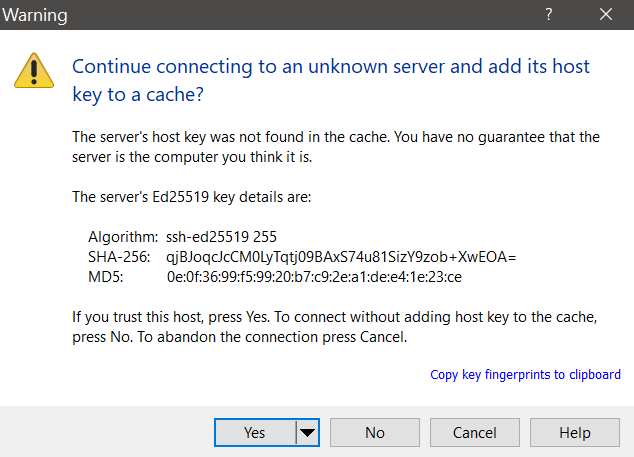
Afterwards, you will be asked for your password.
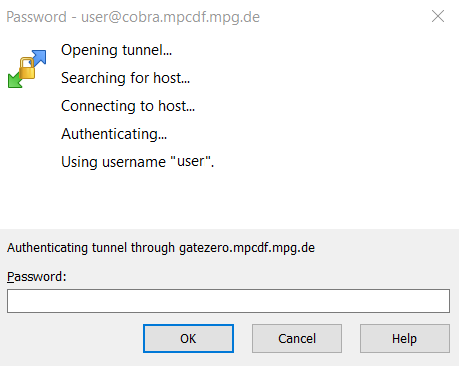
You also need to provide your 2FA token for connecting to the gate machines.
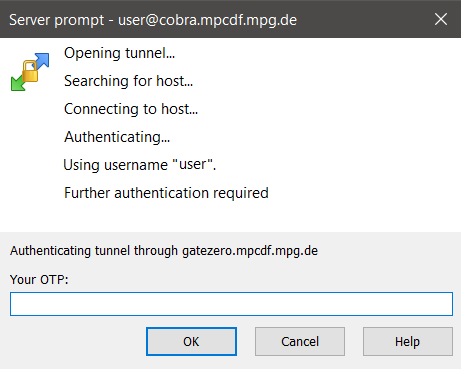
Another connection will be made through the gateway machine to the login node of the cluster you have chosen in step 5. You will have to enter your password again. (steps 8-9)
Finally, in the main window you will see the files on the cluster in the right panel, and the files on your computer in the left one. You can drag and drop files to copy them from the cluster to your computer and vice versa.