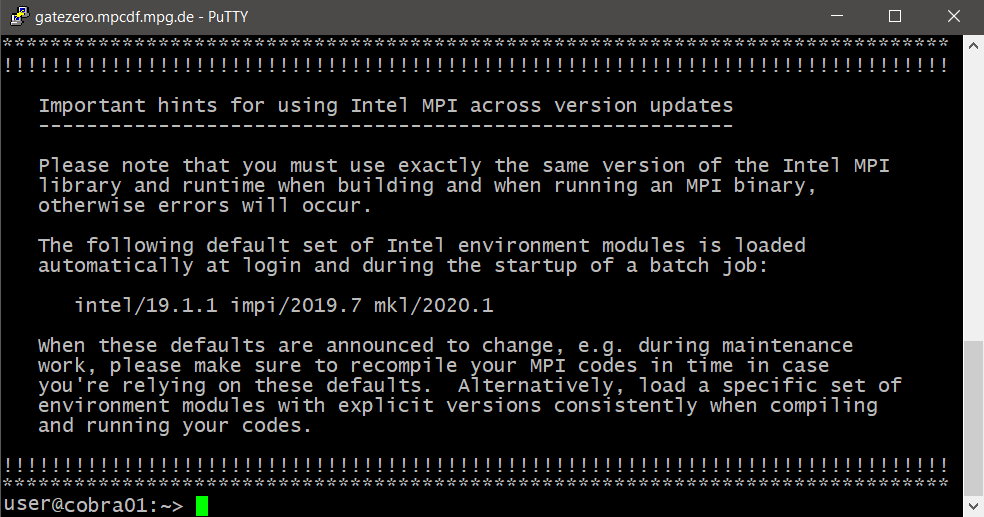Shell access to the clusters from outside of the campus using a Windows machine
Download the putty.exe (the SSH client itself) from https://www.chiark.greenend.org.uk/~sgtatham/putty/latest.html
Run the downloaded putty.exe file. It will open the PuTTY Configuration window. In the field for the “Host Name” enter the URL for one of the gateway machines.
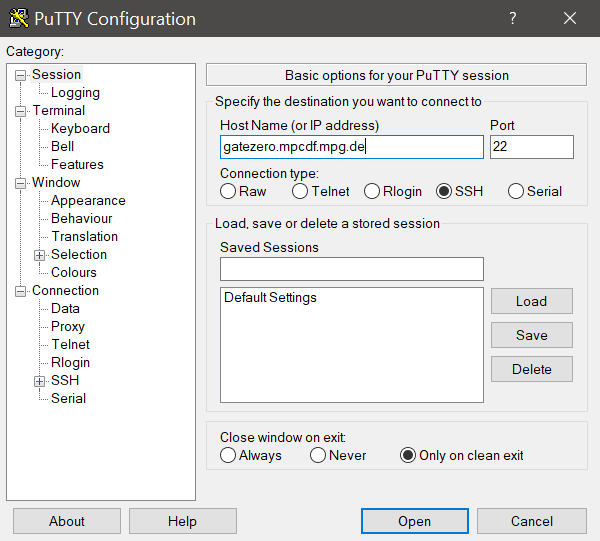
Choose the Connection > SSH category from the left list and enter “ssh” + the URL for the cluster you want to access e.g. “ssh cobra.mpcdf.mpg.de”
(optional) Choose the “Enable compression”, and “Share SSH connections if possible” options.
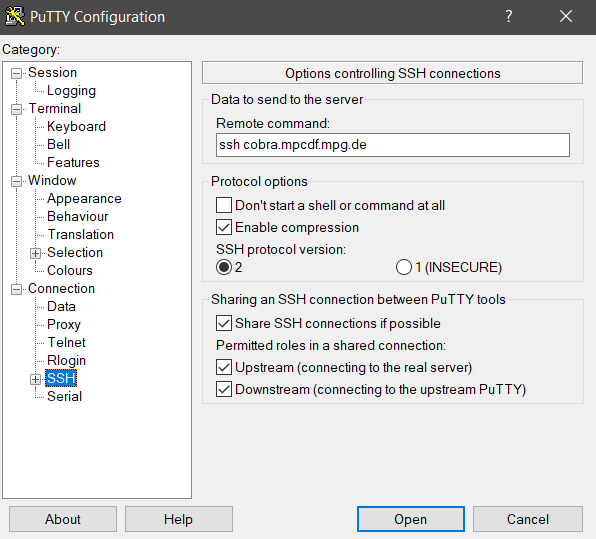
(optional) Choose the Connection > SSH category in the left list and enter your username in the “Auto-login username” field.
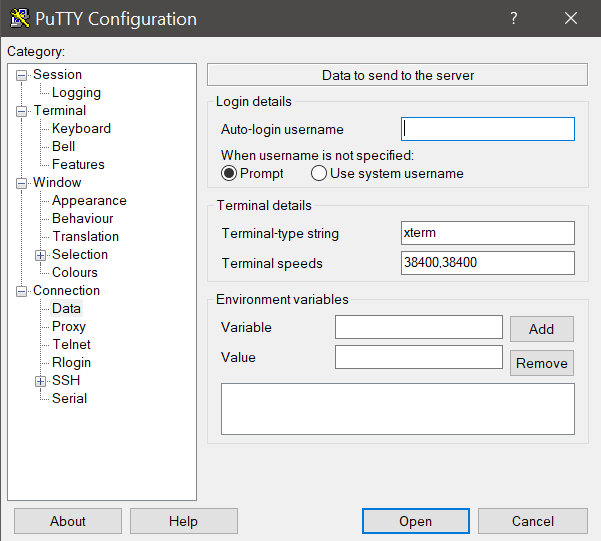
Go back to the Session category (in the left list). Enter a name for this configuration in the “Saved Sessions” field and click on the “Save” button. From now on, each time you want to connect to the cluster, you just have to run the PuTTY, choose you saved session name from the list and click the “Load” button. All the field will be automatically populated with the saved values.
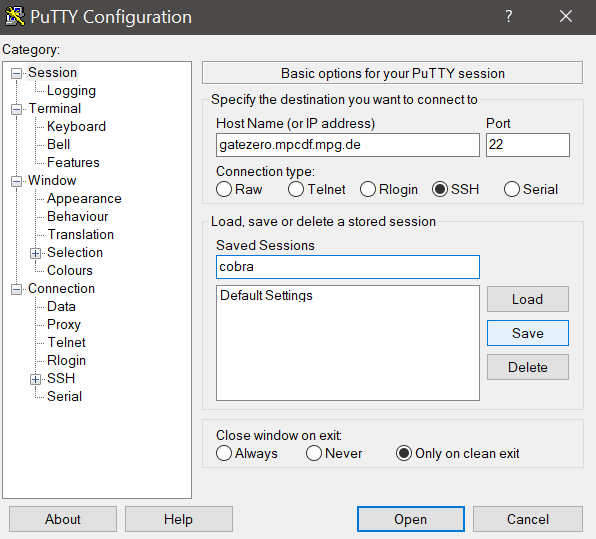
Click “Open” button. First time you connect to the gateserver, PuTTY will show you the server’s host key and will ask you to confirm it. You can find the host key of our gate machines here.
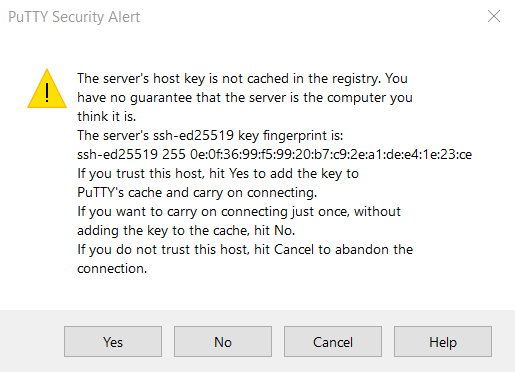
After confirming the server key, a connection will be made to the gateway machine and you will be asked for your credentials.
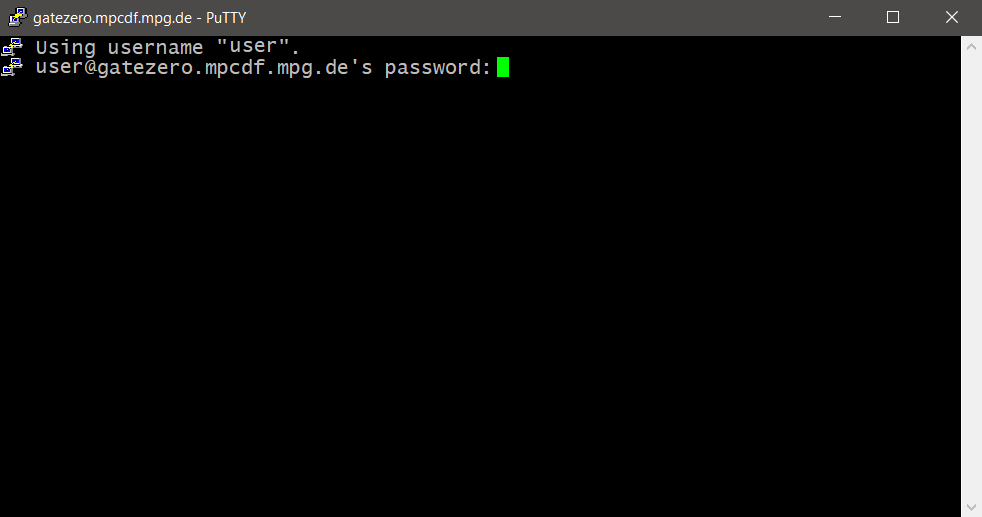
Then you need to provide your 2FA token for connecting to the gateserver.
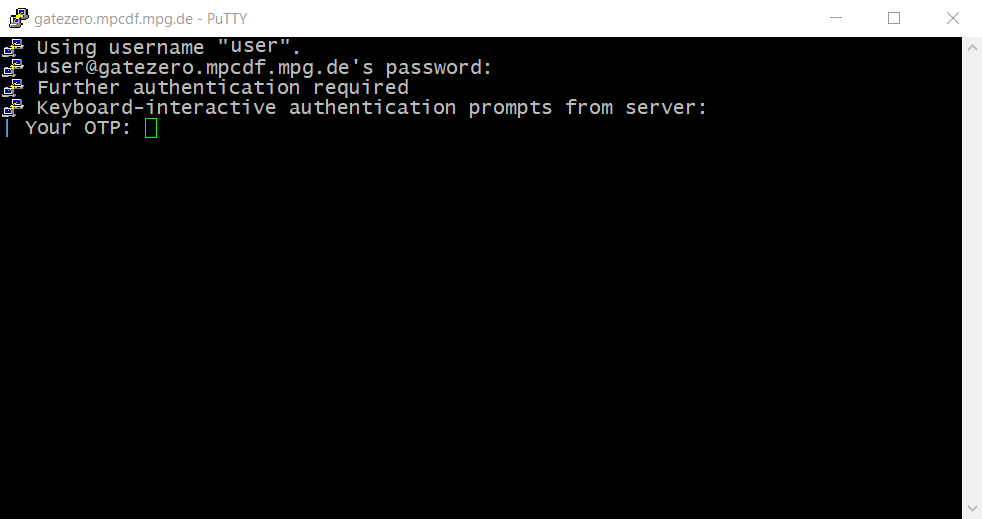
If this is the first time you are connecting to the login node of a cluster from the gate machine, the server’s host key information will be shown. Type “yes” and press Enter to proceed.
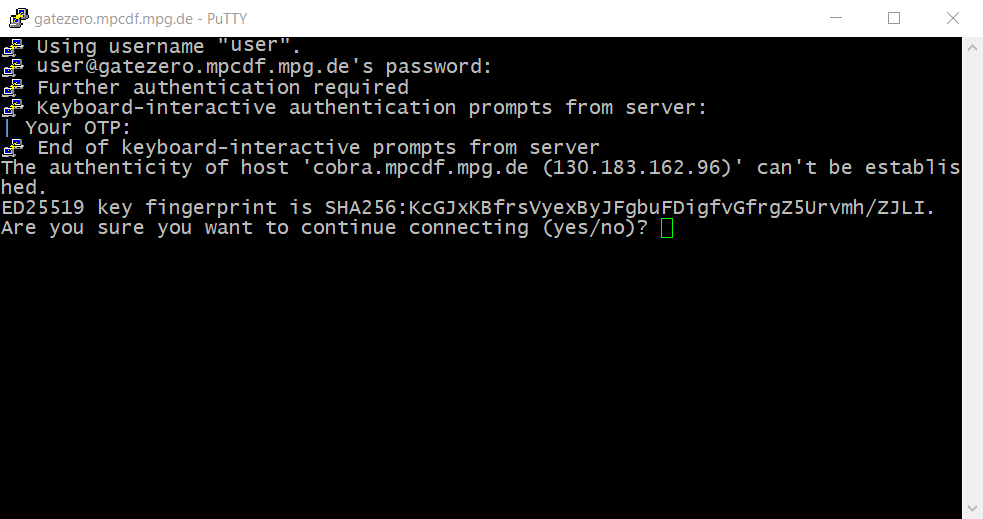
A connection will be made through the gate to your requested cluster’s login node (added in step 3). You will be asked for the password for this connection.
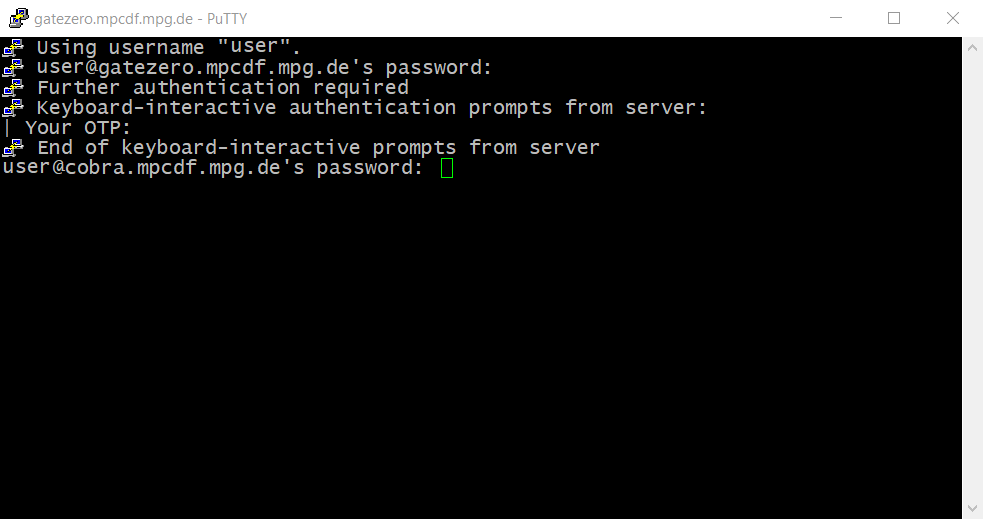
You should now see the welcome message on the login node of the cluster.